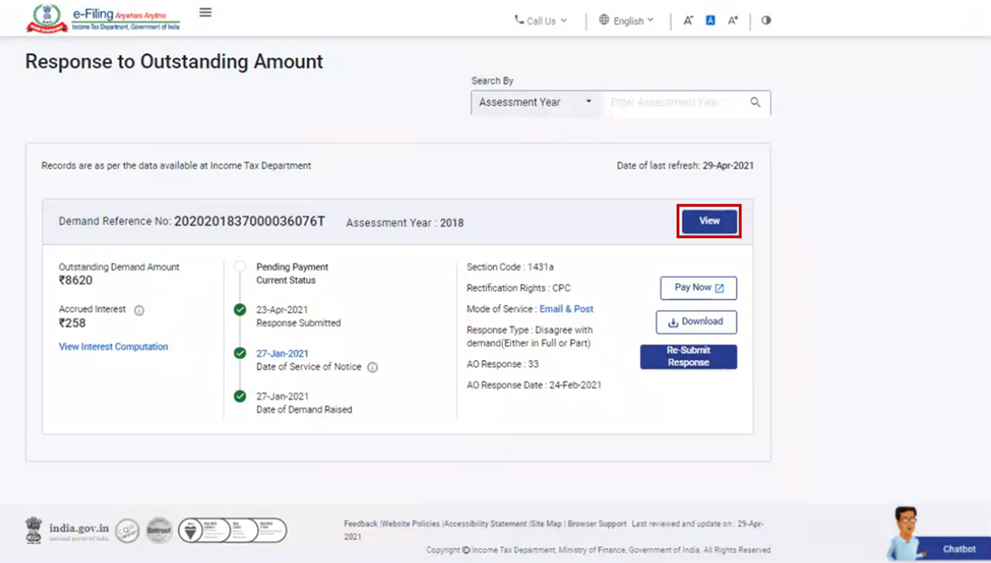The Income Tax Department is making every effort to complete the processing of Income Tax Returns (ITRs) and issuance of refunds expeditiously.
For the Assessment Year 2023-24, 7.09 crore returns have been filed. Of these, 6.96 crore ITRs have been verified, of which 6.46 crore returns have been processed as on date including 2.75 crore refund returns. The emphasis is on speedy processing and quick issue of refunds.
However, there are a few cases in which refunds are due to the taxpayer, but previous demands are outstanding.
Section 245(1) of Income-tax Act, 1961, mandates providing of an opportunity to the taxpayer to make a representation before adjusting the refund against an existing demand. The taxpayer is required to agree, disagree or clarify the status of the demand.
Accordingly, taxpayers with existing demand(s) in the previous years are being intimated of the same.
This is a taxpayer friendly measure where an opportunity is being provided in line with principles of natural justice.
Taxpayers are requested to avail this opportunity and respond to such intimations to enable cleaning up/reconciliation of pending demands and facilitate timely issue of refunds.
1. Overview
The Response to Outstanding Demand service allows all registered users on the e-Filing portal to view and / or submit response to an outstanding demand on the e-Filing portal, and pay the outstanding demand, wherever applicable. With this service, you can submit your response to outstanding tax demands raised by:
- Centralized Processing Centre; or
- Assessing Officer
2. Prerequisites for availing this service
- Registered user on the e-Filing portal with valid user ID and password
3. Step-by-Step Guide
3.1. Respond to Outstanding Demand (for Taxpayers)
Step 1: Log in to the e-Filing portal with your user ID and password.
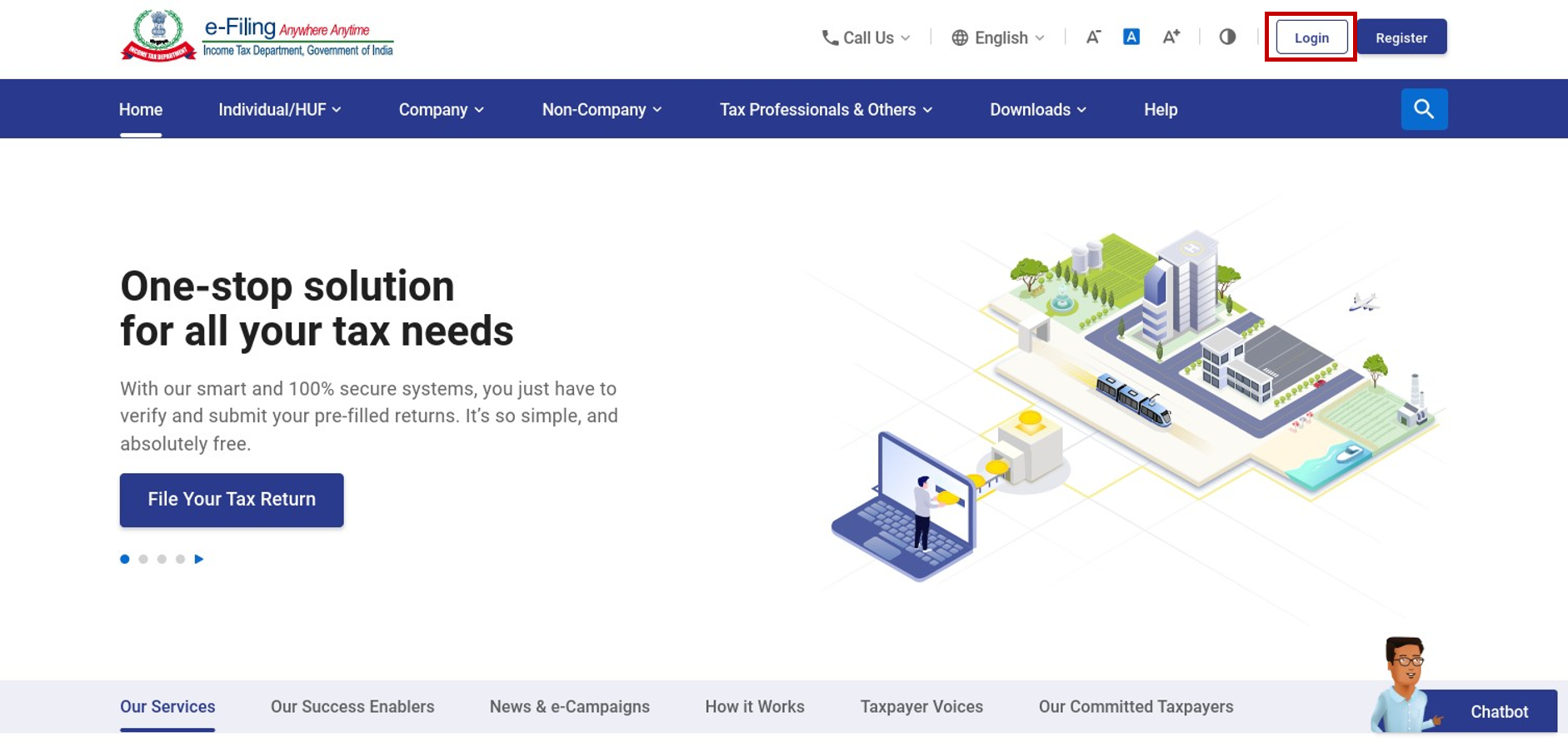
Step 2: On your Dashboard, click Pending Actions > Response to Outstanding Demand to view a list of your outstanding demands.
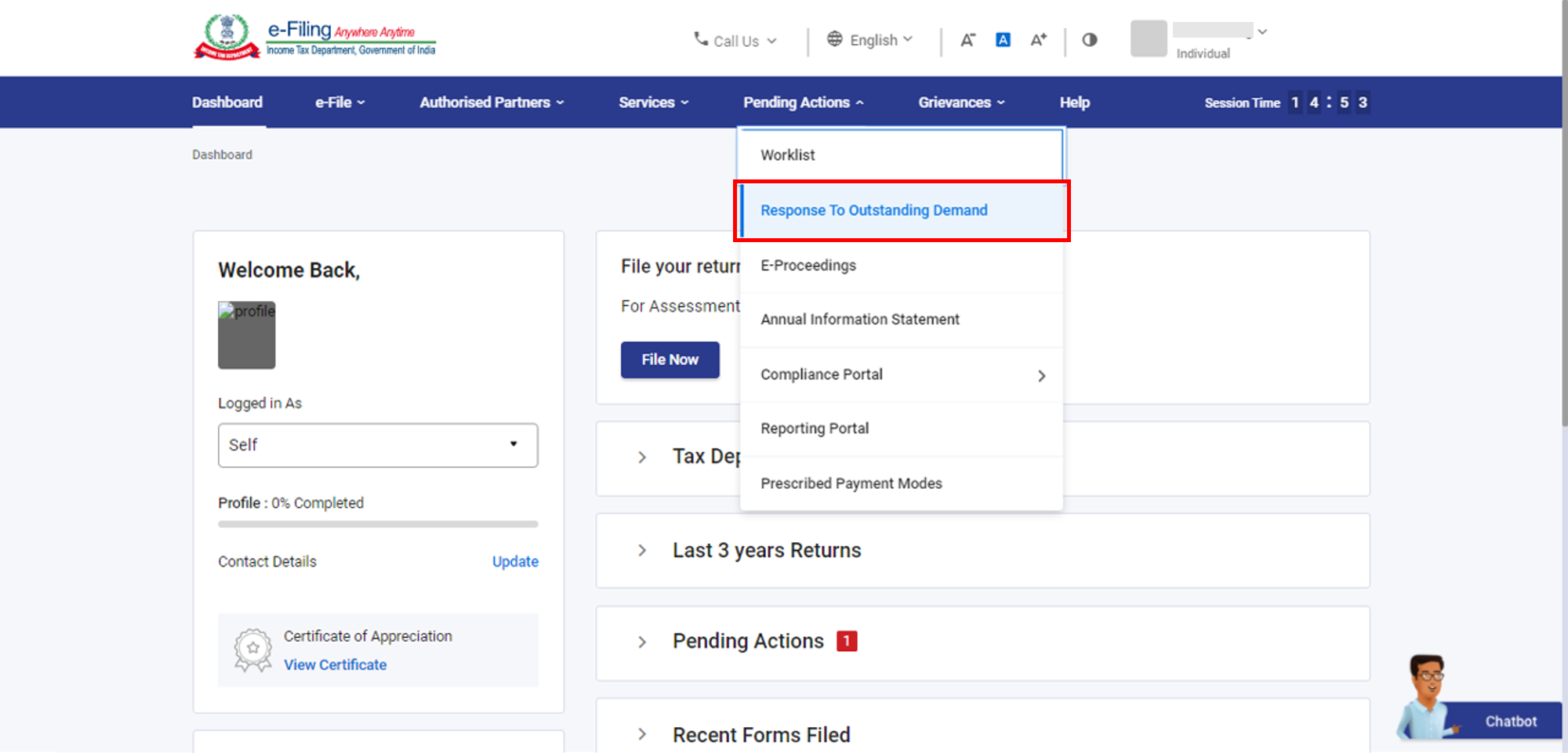
Note: If you wish to pay the demand, you can click Pay Now to pay a demand. You will be taken to the e-Pay Tax page where you can make the tax payment.
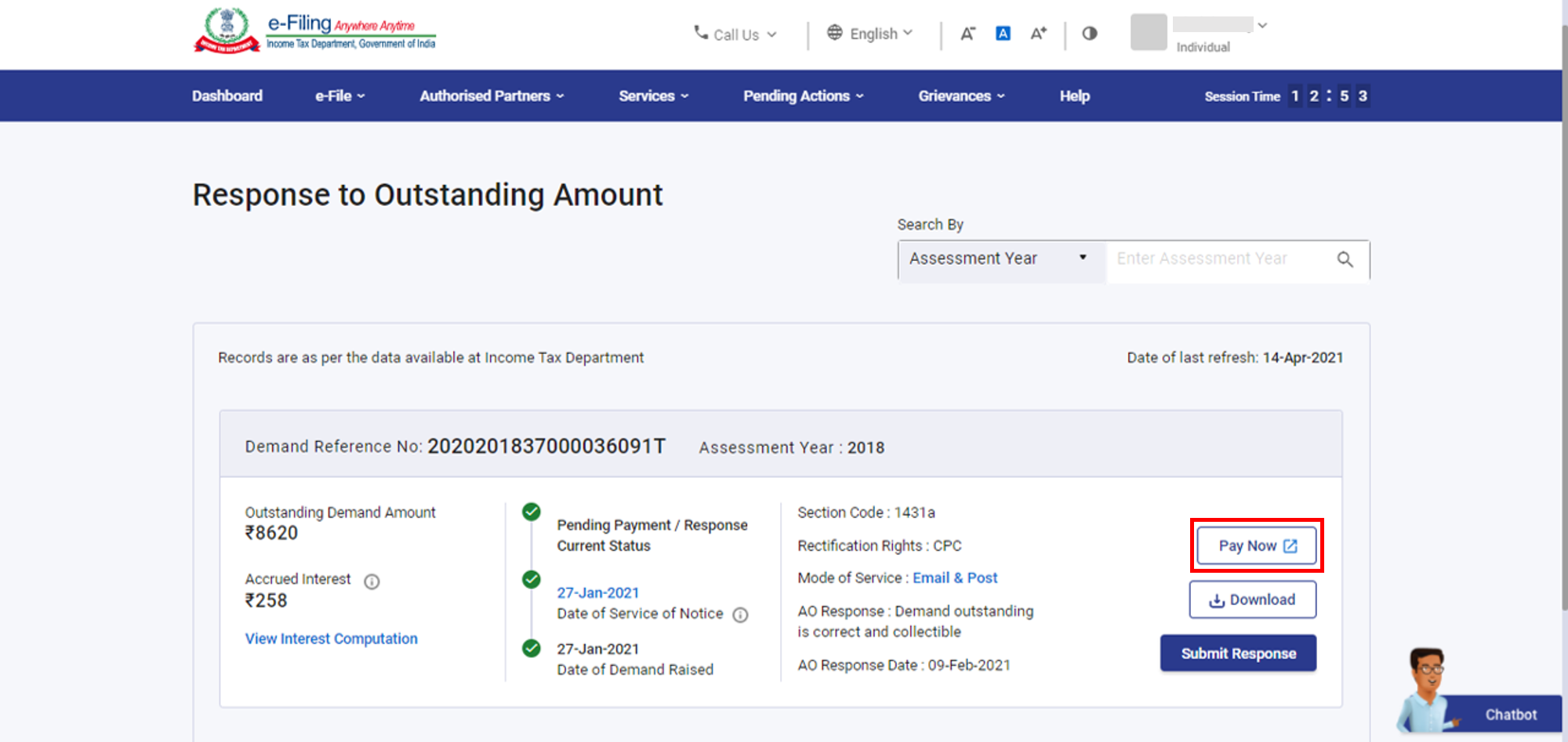
Step 3: On the Response to Outstanding Amount page, click Submit Response to submit a response to an outstanding demand.
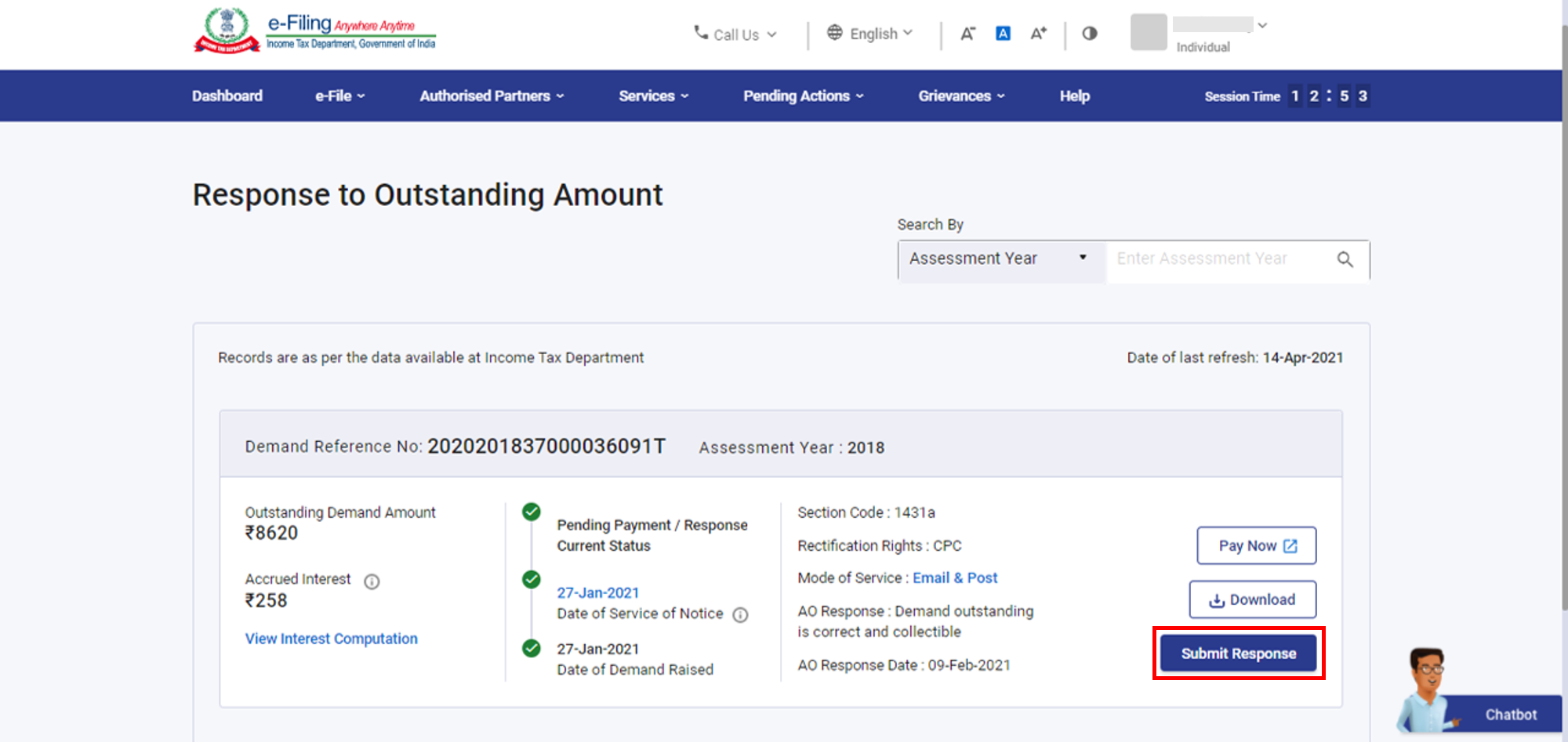
Depending on the scenario, you can go to the relevant section:
| If the Demand is correct and you have not paid already | Refer to Section 3.1 (A) |
| If the Demand is correct and you have paid already | Refer to Section 3.1 (B) |
| If you Disagree with the demand (either in Full or in Part) | Refer to Section 3.1 (C) |
Note: To view all the responses submitted by you, on the Response to Outstanding Amount page, click View against the particular demand.
3.1 (A) Submit response if Demand is correct and you have not paid already
Step 1: On the Response to Outstanding Amount page, select the Demand is Correct option and the disclaimer Once you submit the response as Demand is correct, then you cannot Disagree with Demand later on.
Step 2: On the same page, select Not paid yet option and click Pay Now.
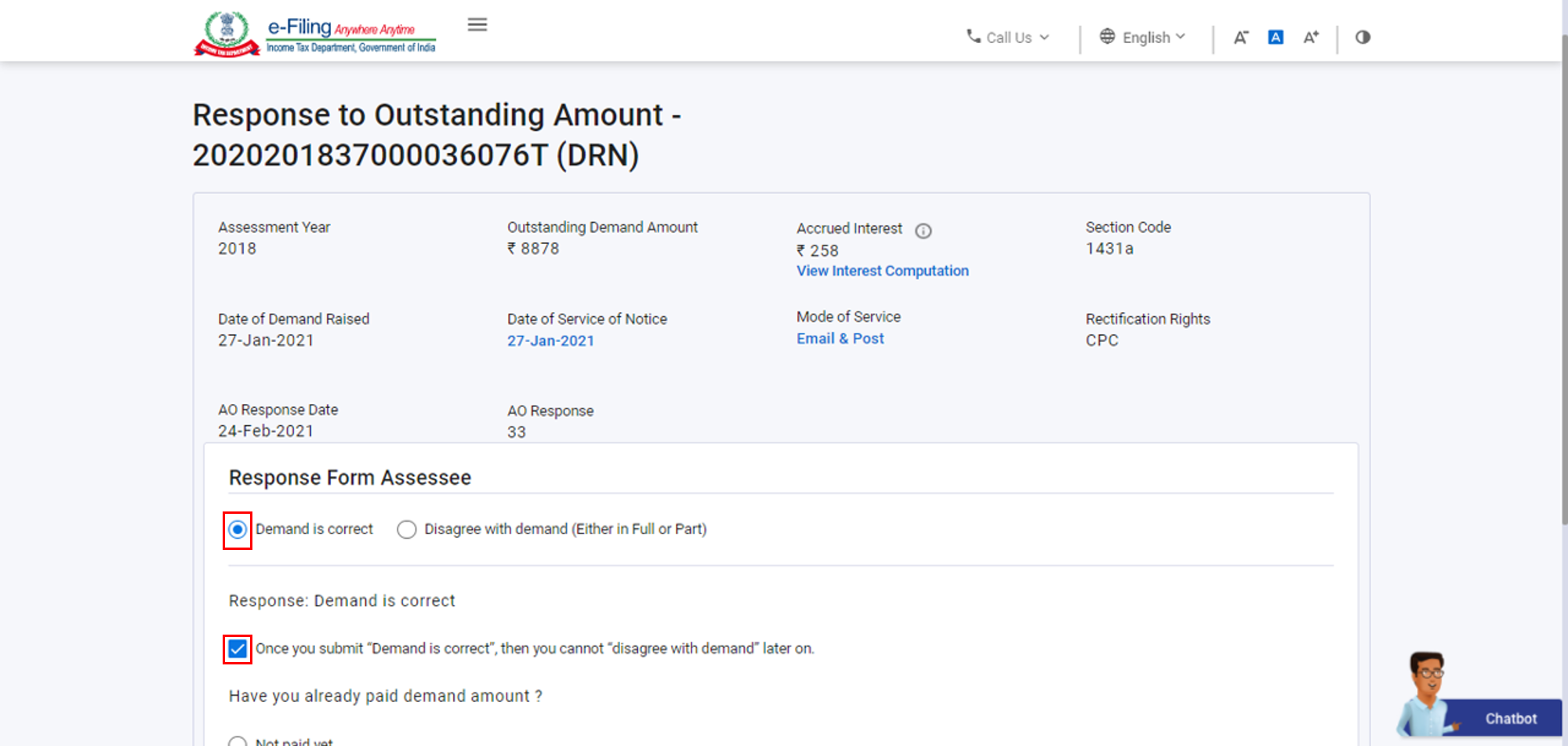
Note: You will be taken to the e-Pay Tax page where you can make the tax payment.
On successful payment, a success message is displayed along with a Transaction ID. Please keep a note of the Transaction ID for future reference.
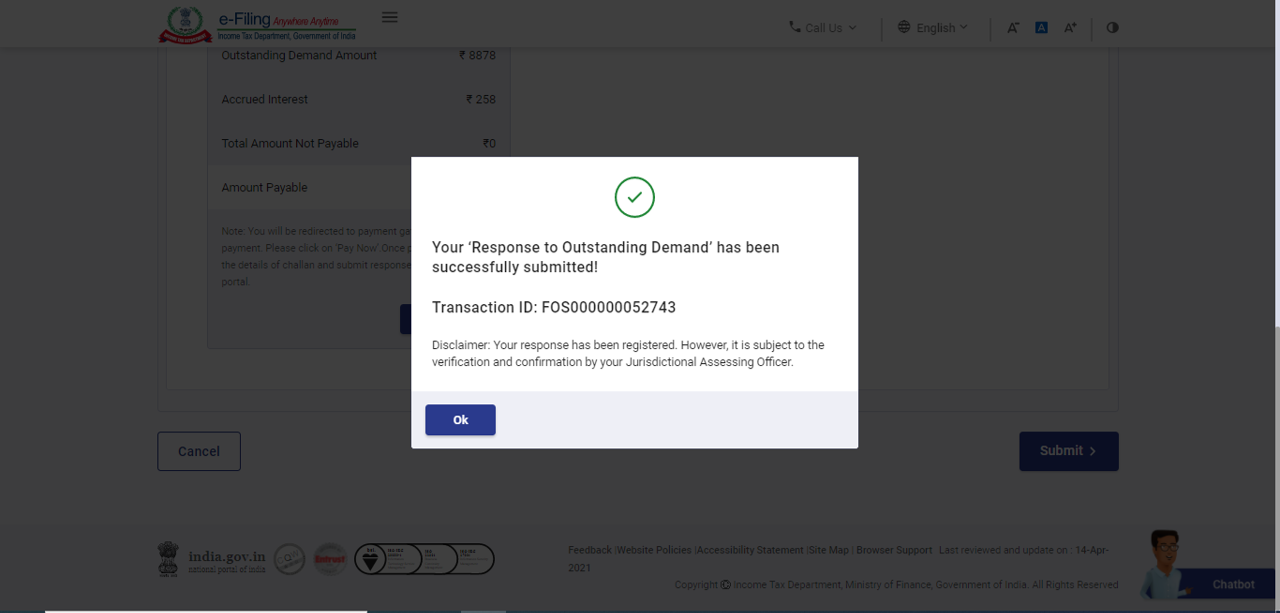
3.1 (B) Submit response if Demand is correct and you have paid already
Step 1: On Response to Outstanding Amount page, select the Demand is Correct option and the disclaimer Once you submit the response as Demand is correct, the you cannot Disagree with Demand later on.
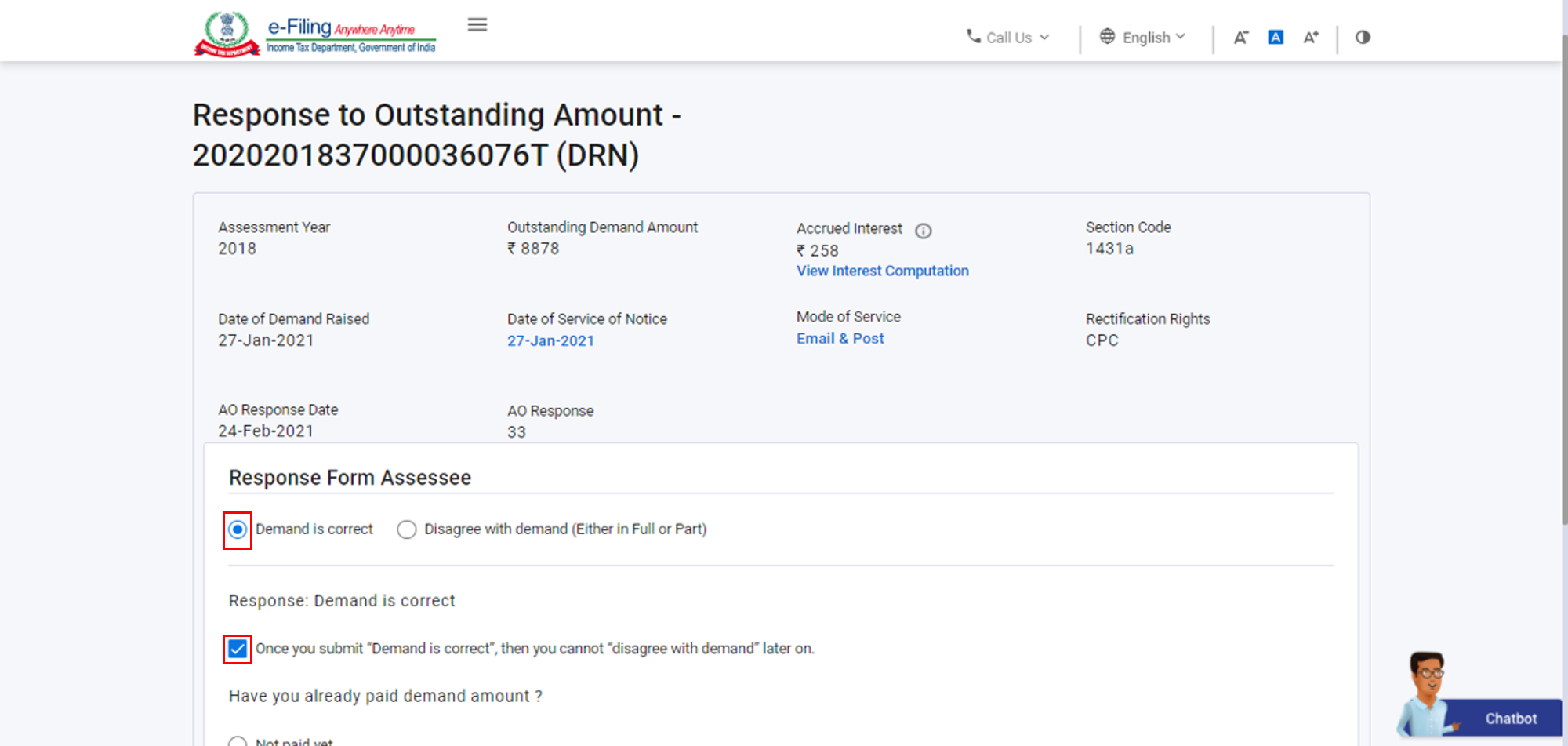
Step 2: Select Yes, Already paid and Challan has CIN. Click Add Challan Details.
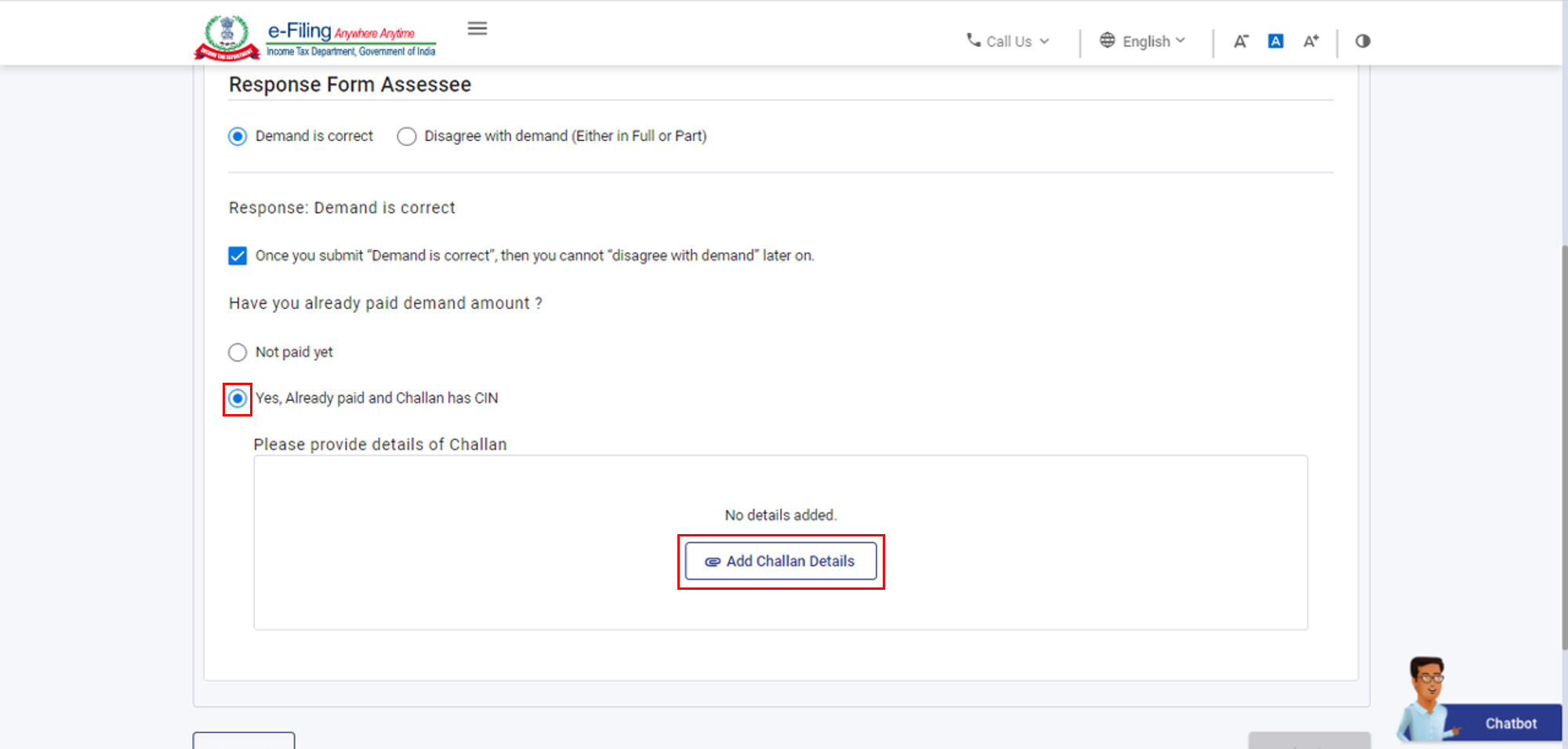
Step 3: To add the challan details, select Type of Payment (minor head), enter Challan Amount, BSR Code, Serial Number and select Date of Payment. Click Attachment to upload the copy of the challan (PDF) and click Save.
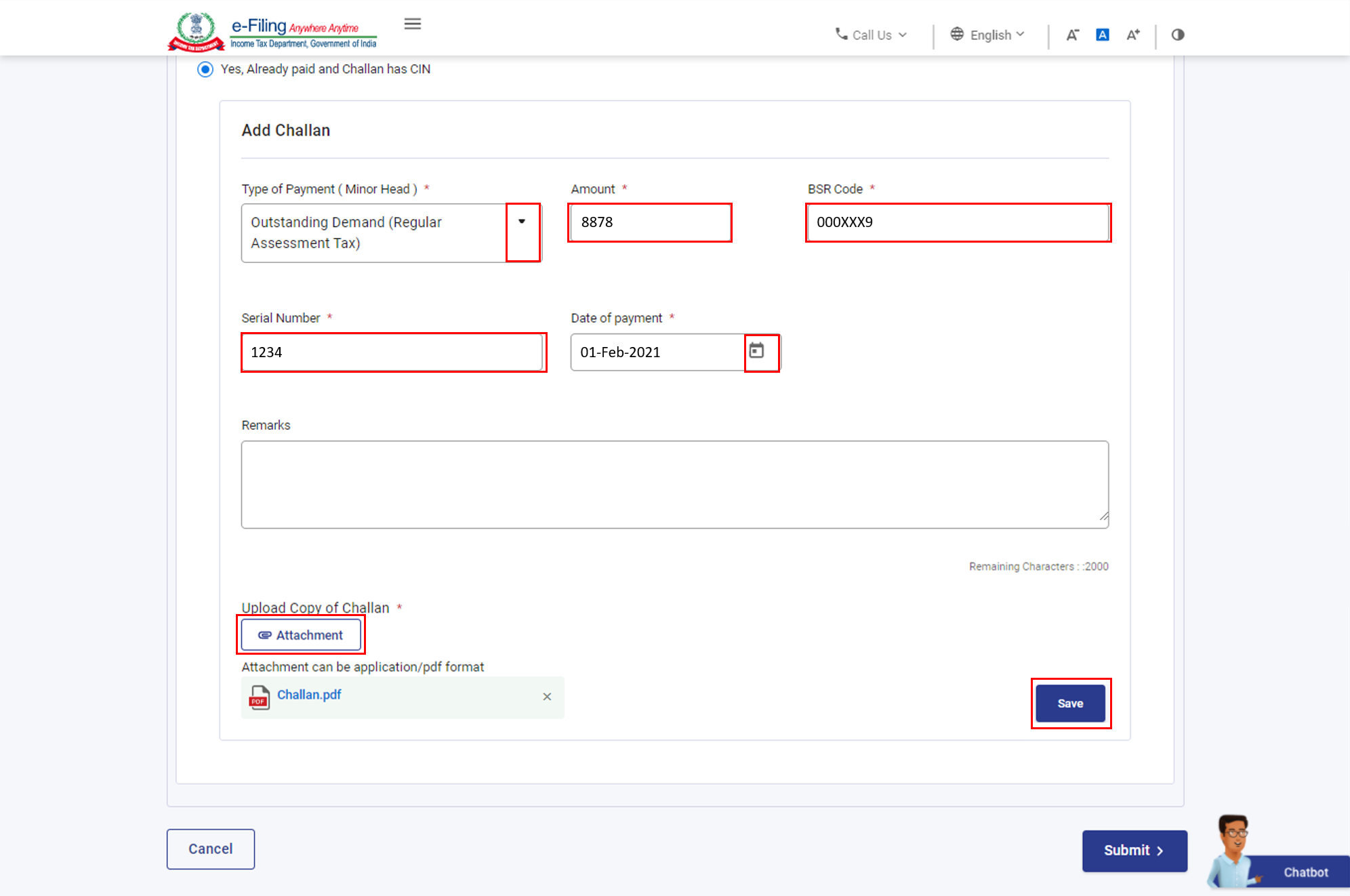
Note:
- The maximum size of a single attachment should be 5 MB.
- If you have multiple documents to upload, put them together in a zipped folder and upload the folder. The maximum size of all the attachments in a zipped folder should be 50 MB.
Step 4: After entering the Challan details, click Submit to submit the response and the details of challan entered.
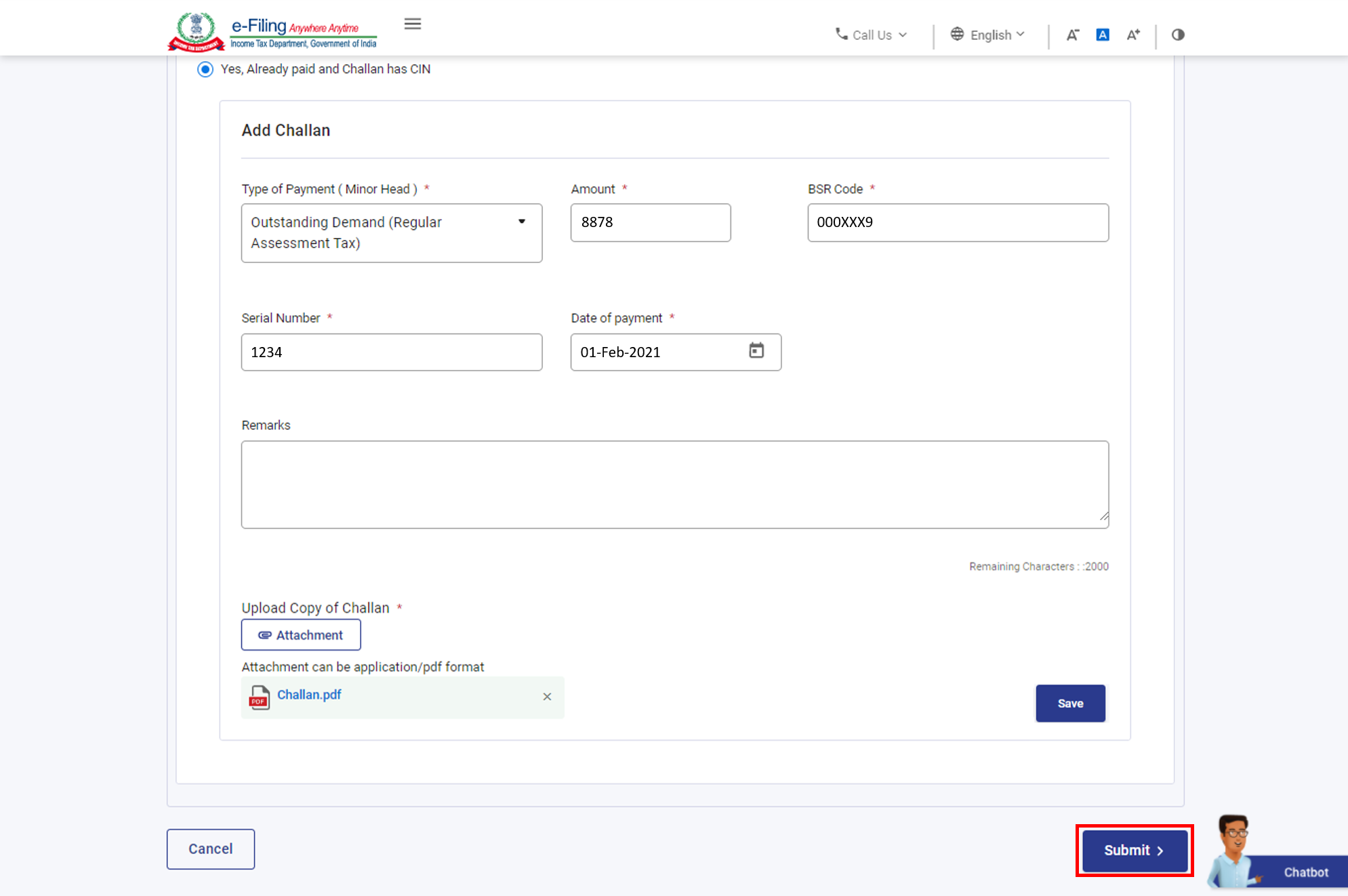
On successful validation, a success message is displayed along with a Transaction ID. Please keep a note of the Transaction ID for future reference.
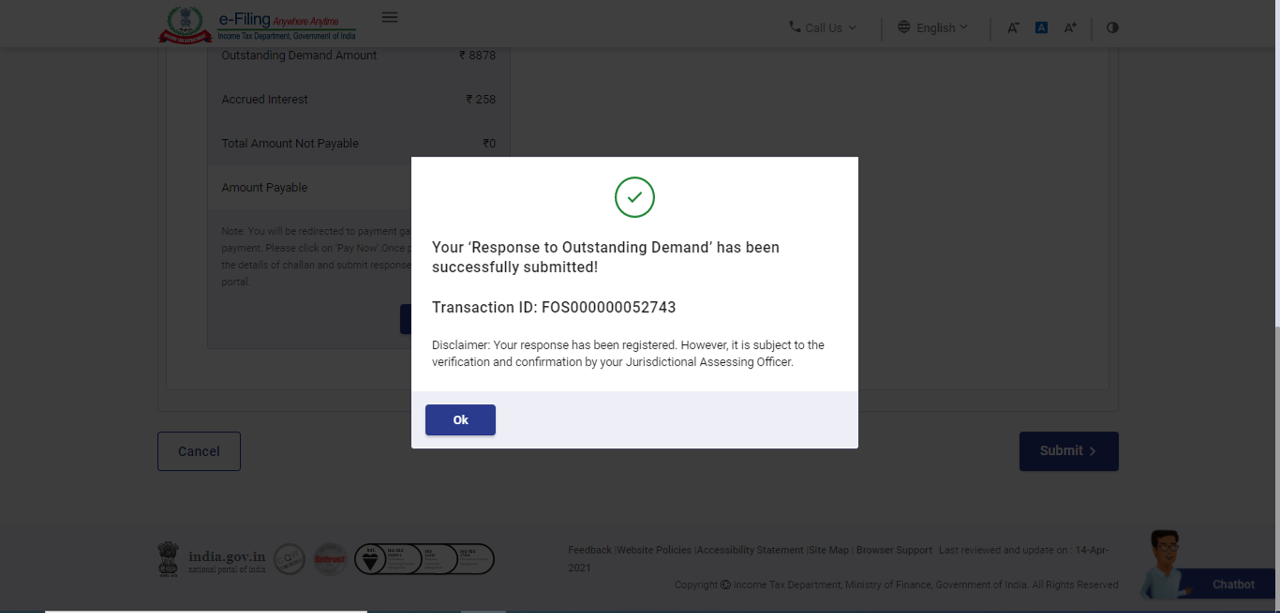
3.1 (C) Submit response if you Disagree with the demand (Either in full or in Part)
Step 1: On Response to Outstanding Amount page, select Disagree with the demand (Either in full or in Part) option. Click Add Reasons.
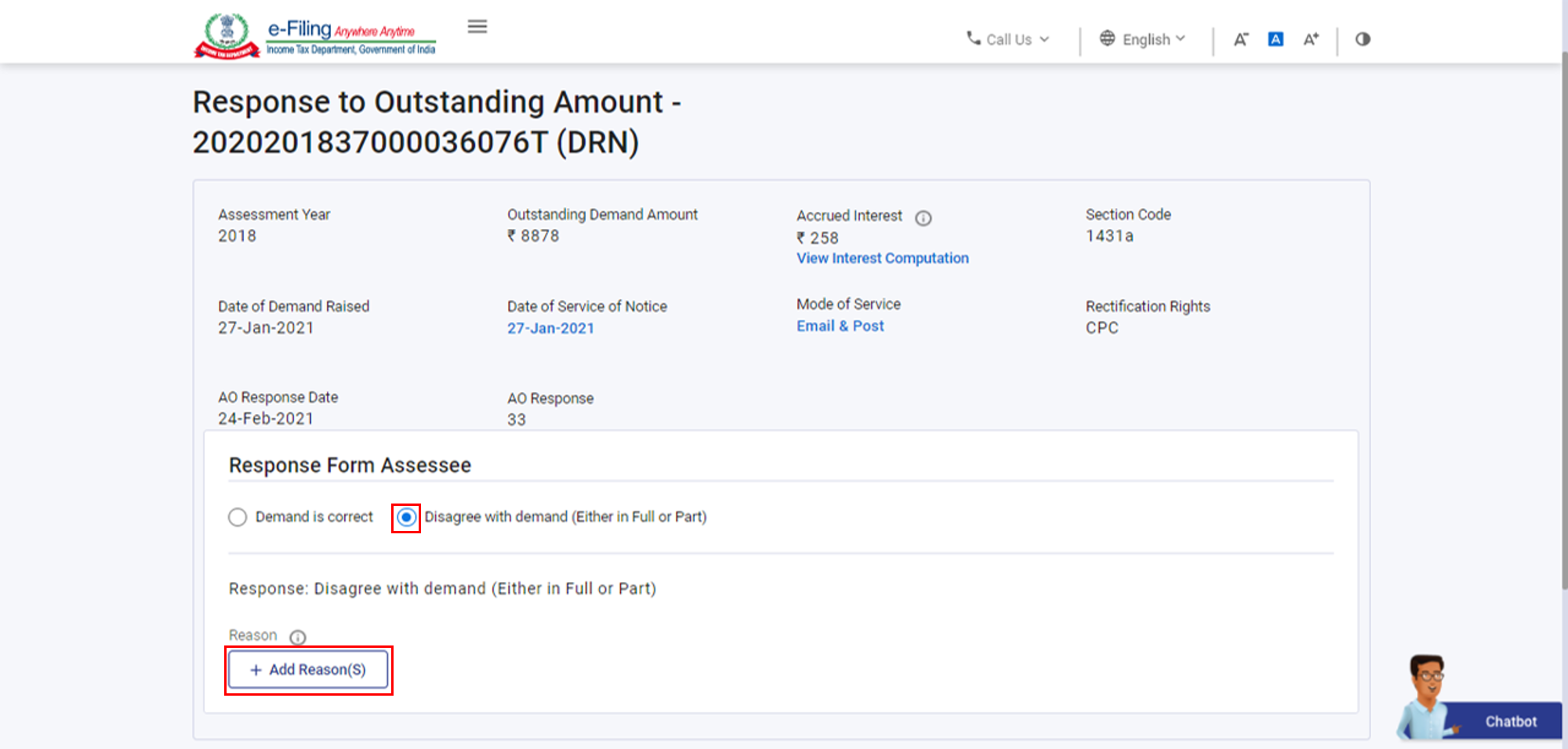
Step 2: To select the reason(s) for your disagreement, select from the options and click Apply. (You can select one or more options.)
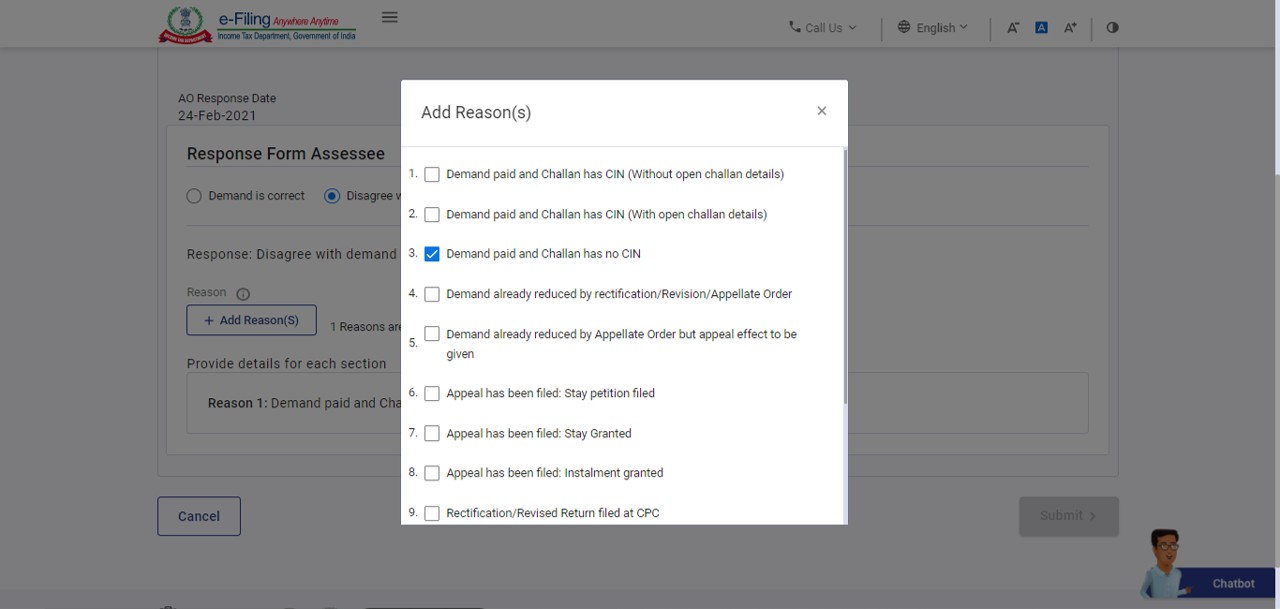
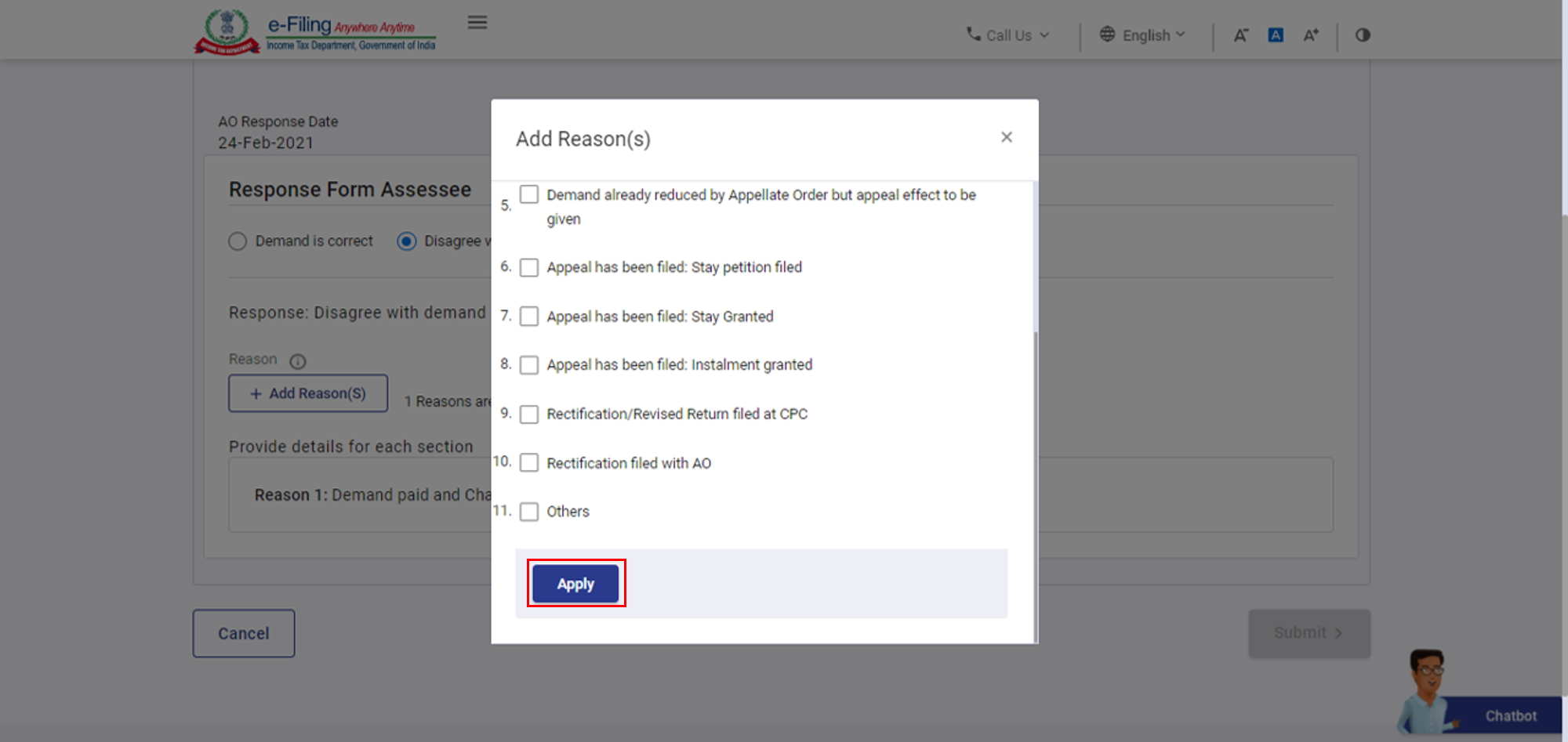
Step 3: After selecting the appropriate reasons for your disagreement, select each reason you listed in Step 2 on the Response to Outstanding Amount page and enter the appropriate details for each reason.
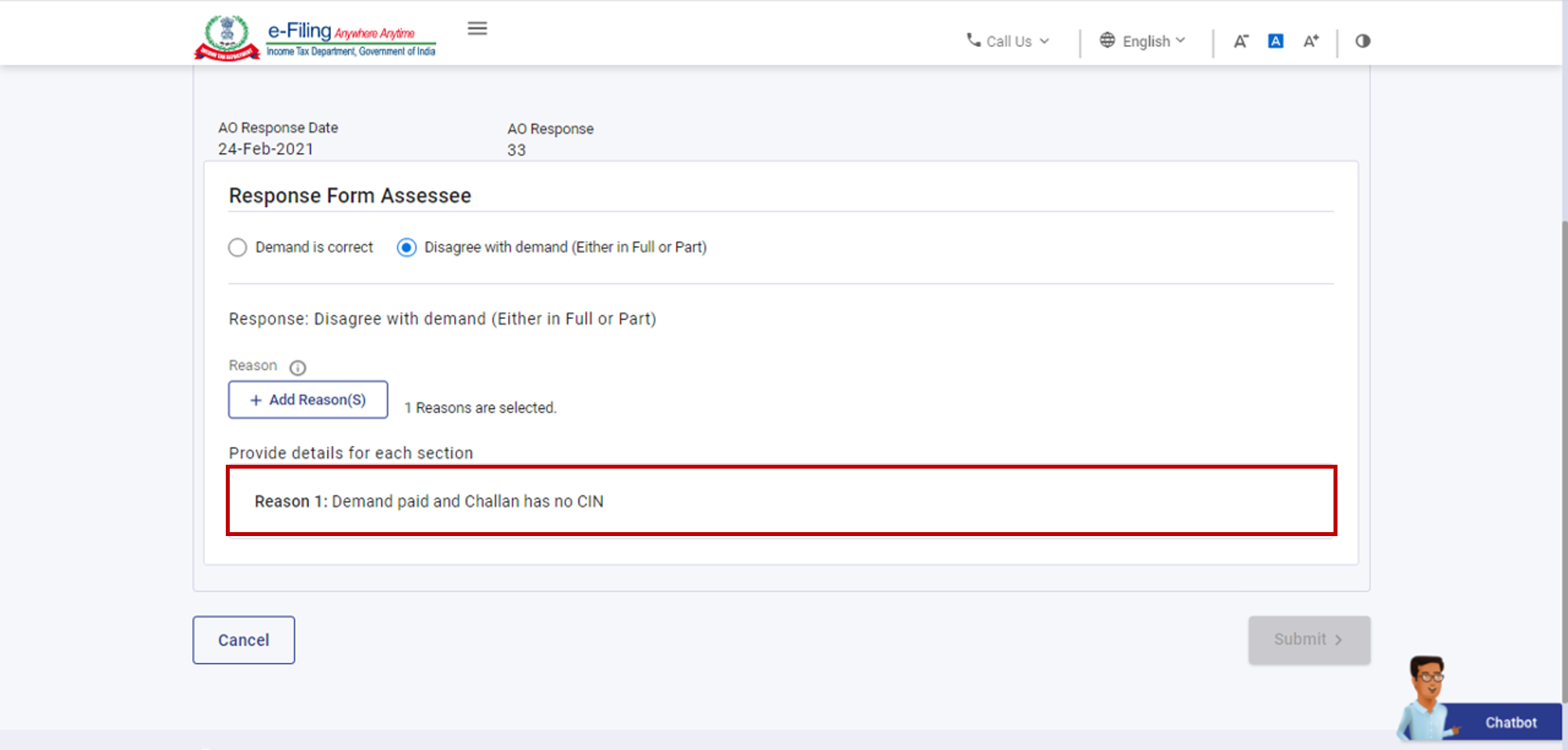
Note: Completed status will be displayed against the reason for which you have submitted the details.
Step 4: After submission of details for all the reasons listed in Step 2, click Pay Now to pay the remaining outstanding amount available in the payment summary (if you partially disagree).
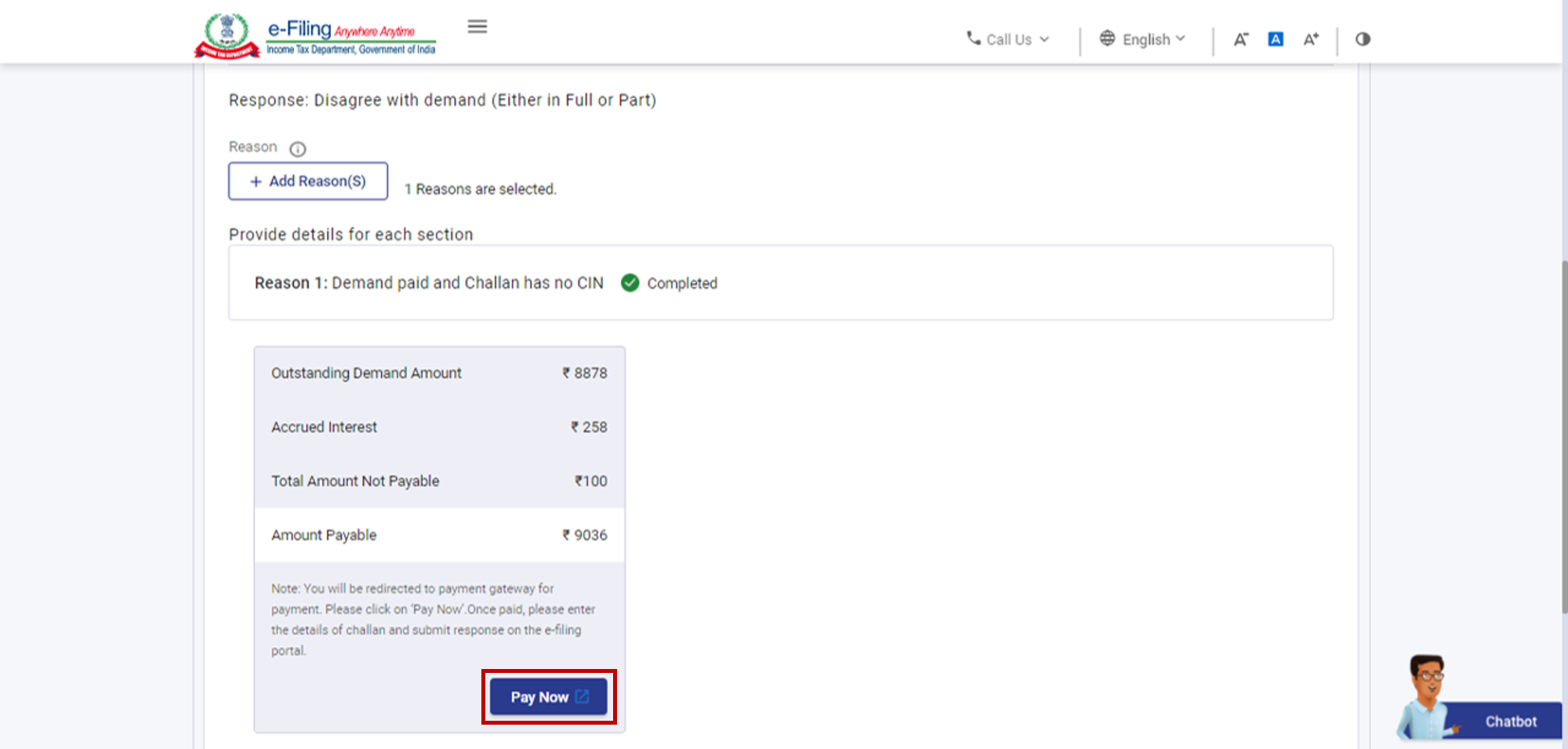
Note: You will be taken to the e-Pay Tax page where you can make the tax payment.
Step 5: After payment, you will be taken to the Response to Outstanding Amount page, click Submit to submit your response.
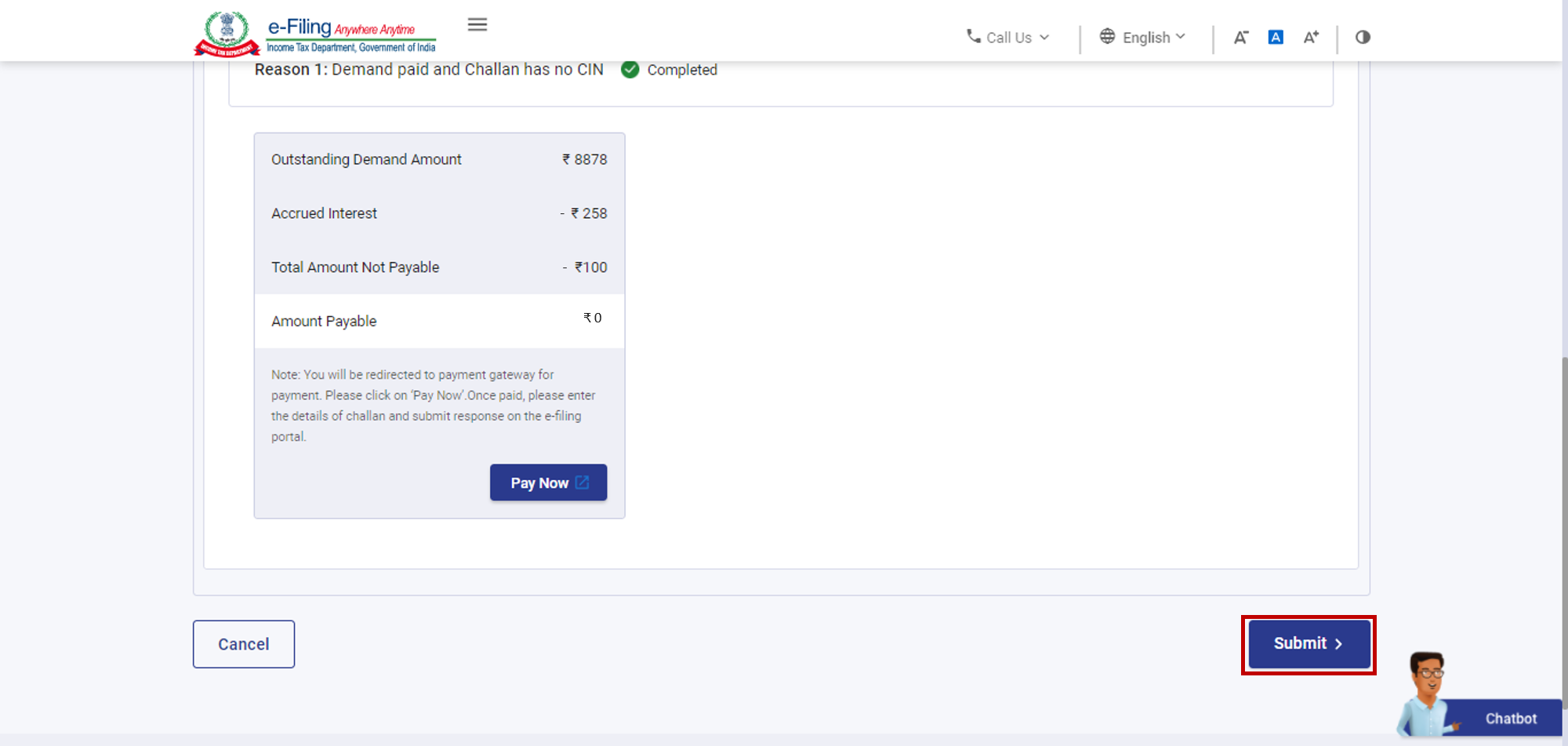
Step 6: Click Confirm to confirm your submission.
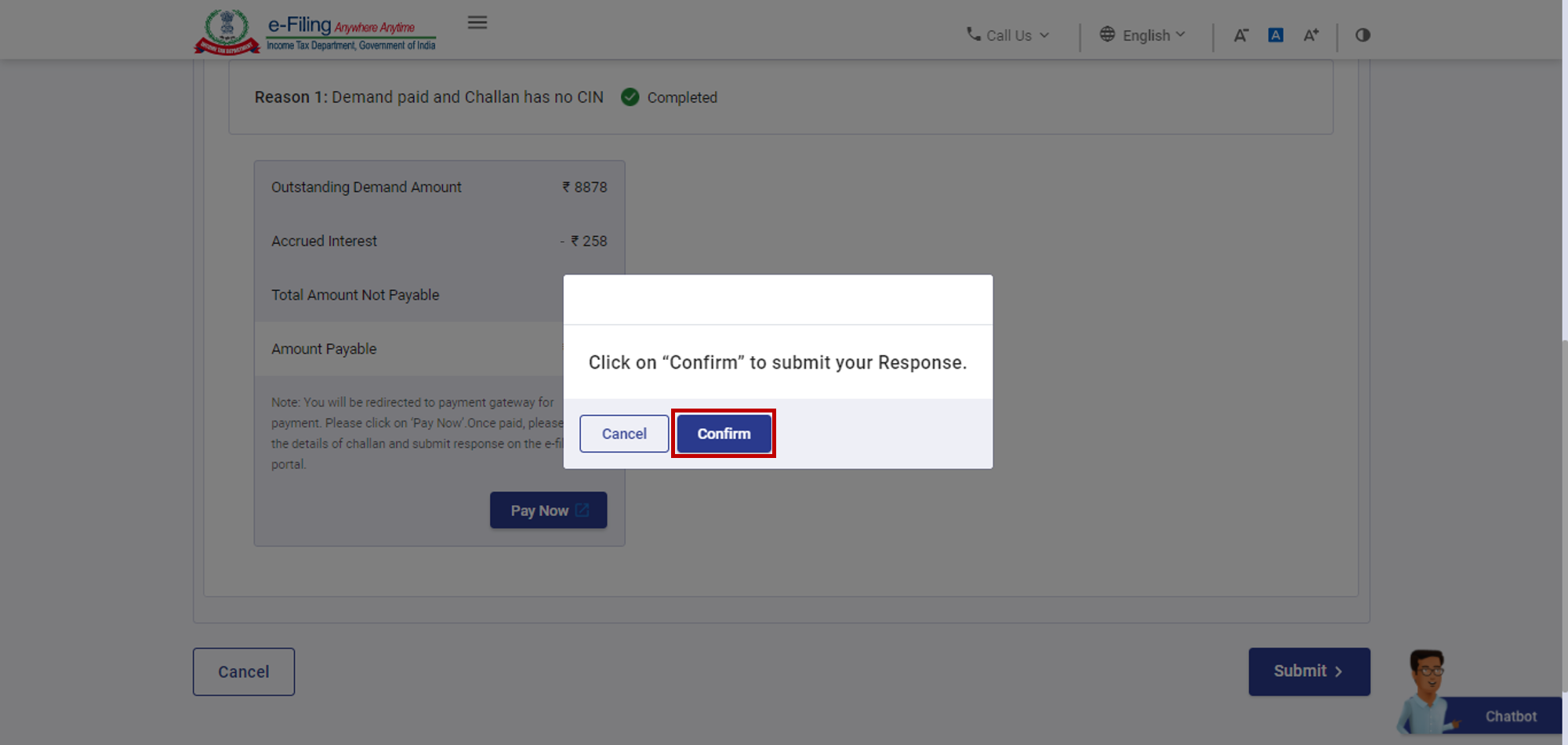
On successful submission, a success message is displayed along with a Transaction ID. Please keep a note of the Transaction ID for future reference.
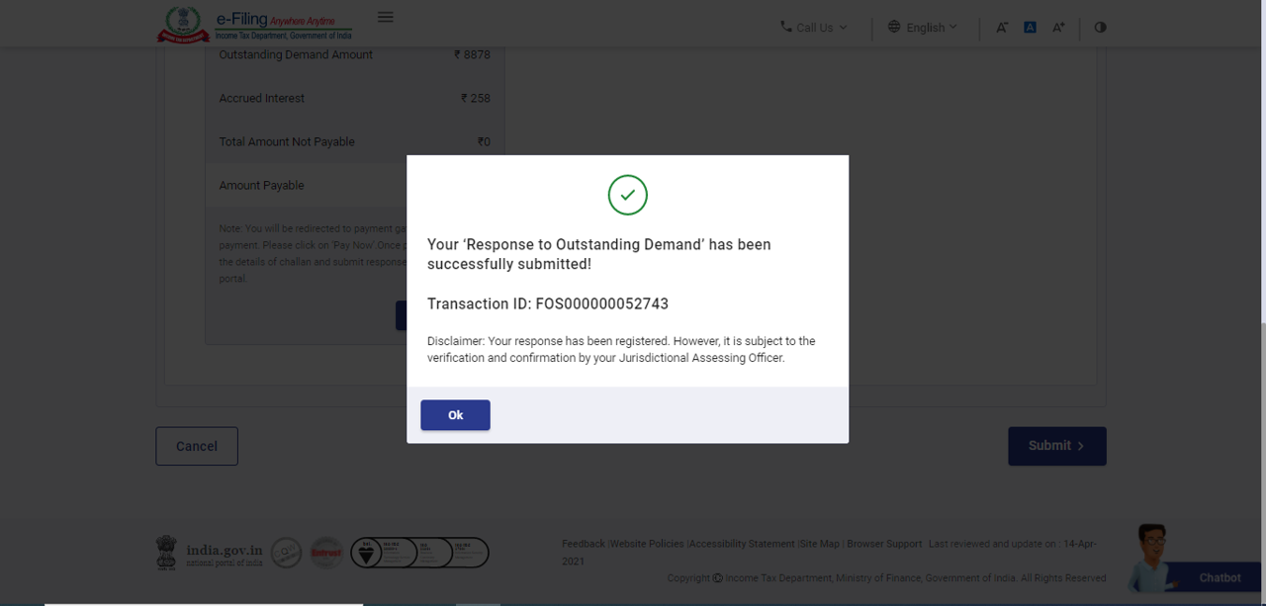
3.2. View Submitted Responses (for other than Taxpayers)
Step 1: Log in to the e-Filing portal using valid user ID and password.
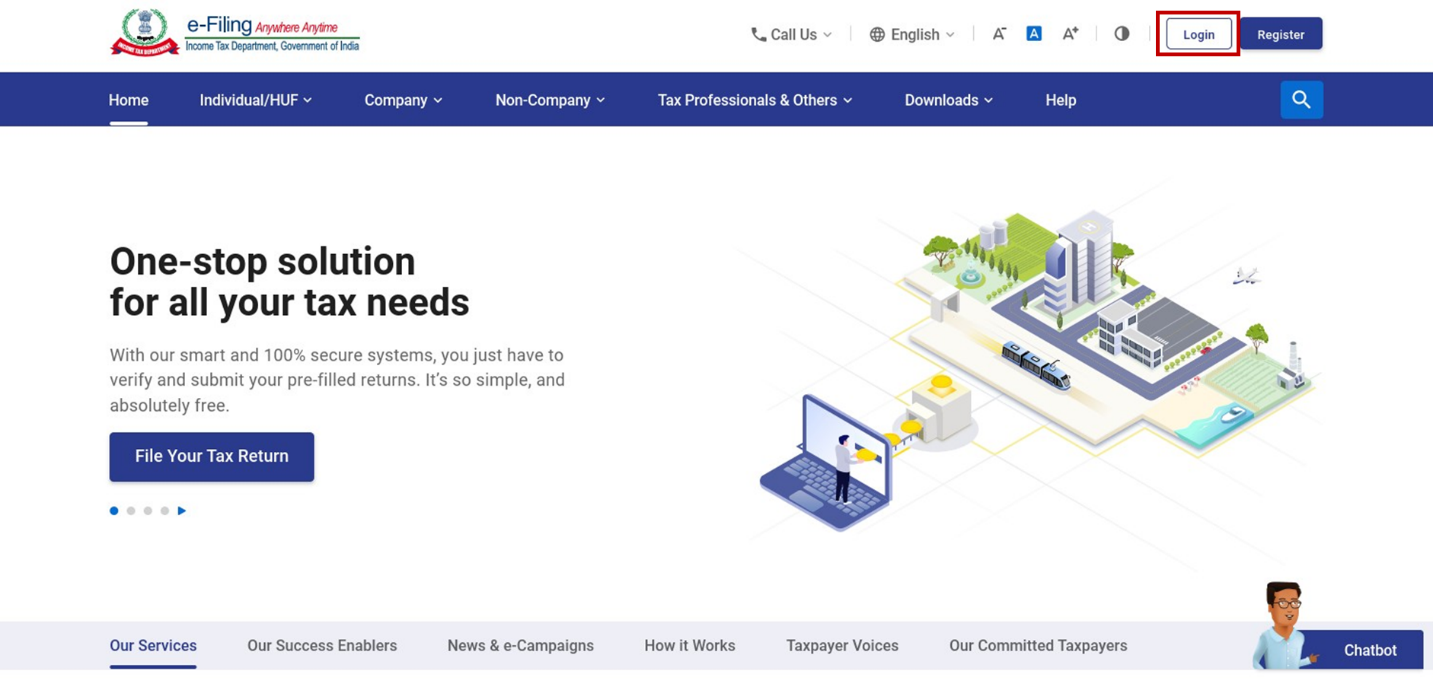
Step 2: On your Dashboard, click Services > Response to Outstanding Demand.
Step 3: On the Response to Outstanding Demand page, enter the PAN of the assessee (your Client) and click Search.
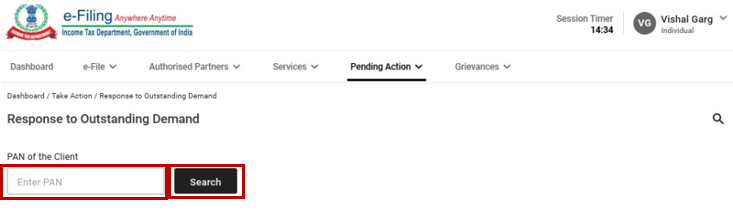
Note: You can search based on the Assessment Year or DIN.
Step 4: From the list of responses submitted by the assessee whose PAN you entered in Step 3, click View on the particular notice to view the response submitted by the assessee.